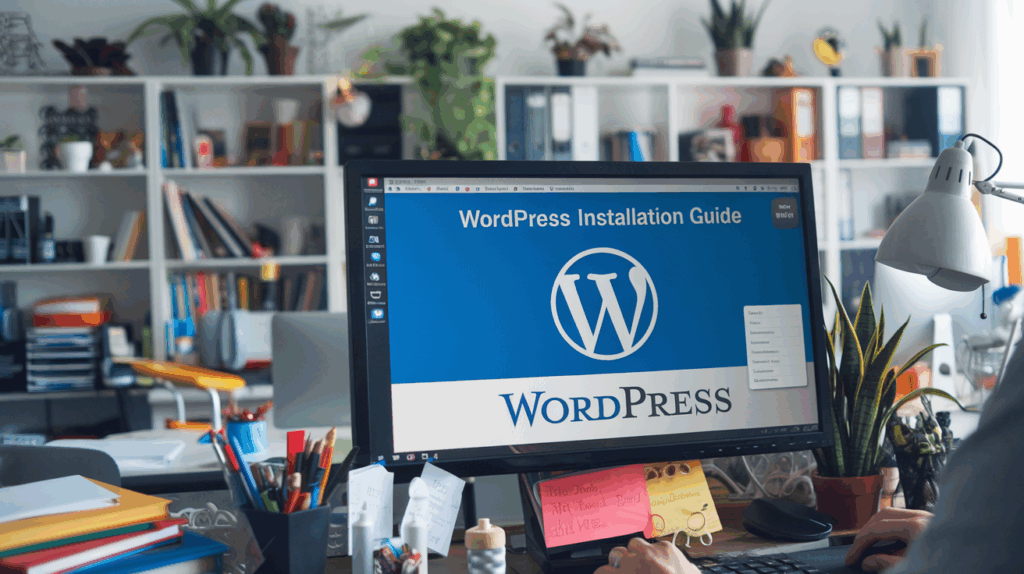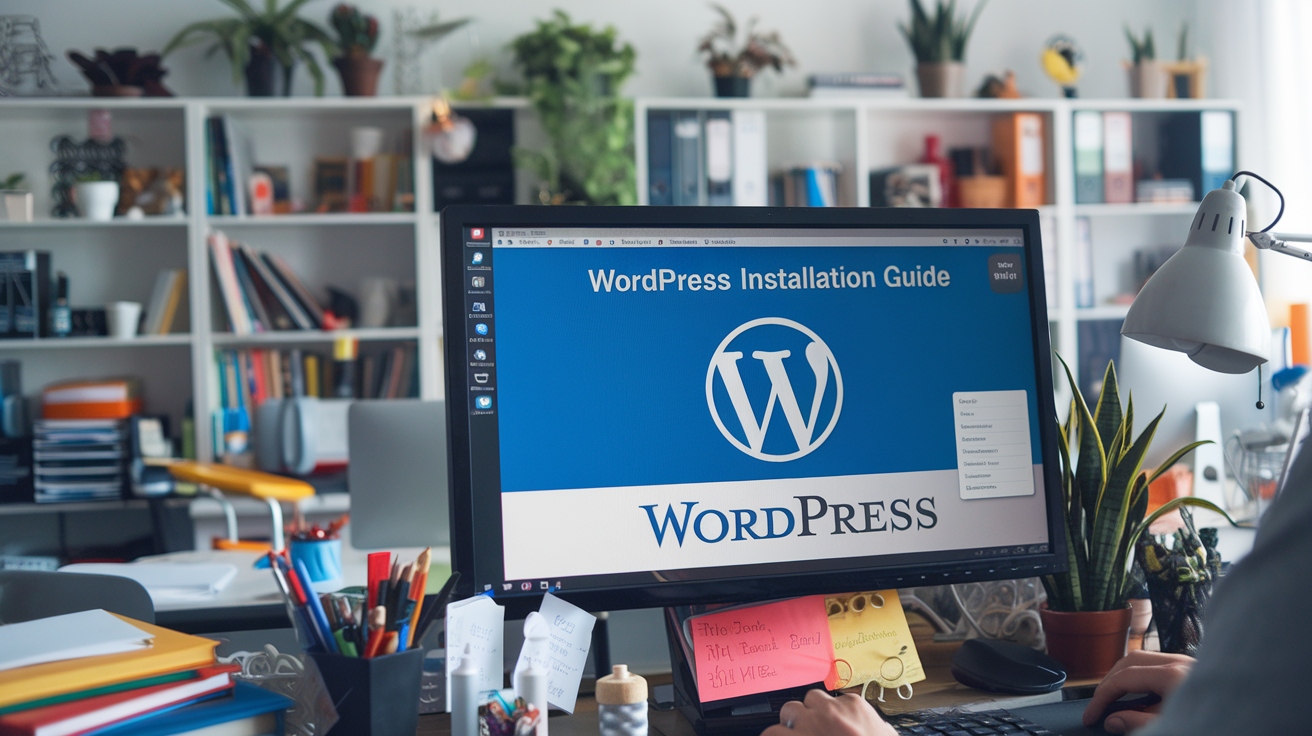
Are you ready to launch your dream website but feeling overwhelmed by the technical aspects? 🤔 Installing WordPress might seem daunting, especially if you’re new to web development. But what if we told you that setting up your WordPress site could be as easy as a few clicks?
Whether you’re a seasoned pro or a complete beginner, this step-by-step guide will walk you through how to install WordPress on any hosting provider. We’ll explore different methods, from choosing a host with WordPress pre-installed to manual setups, ensuring you find the perfect solution for your needs. By the end of this post, you’ll be equipped with the knowledge to confidently install WordPress and start creating your site today! 🚀
Let’s dive into the world of WordPress installation, starting with the simplest method: choosing a host that comes with WordPress pre-installed. Then, we’ll explore alternative installation methods, and finally, get you ready to launch your site. Are you excited? Let’s begin!
Choose a host that comes with WordPress pre-installed
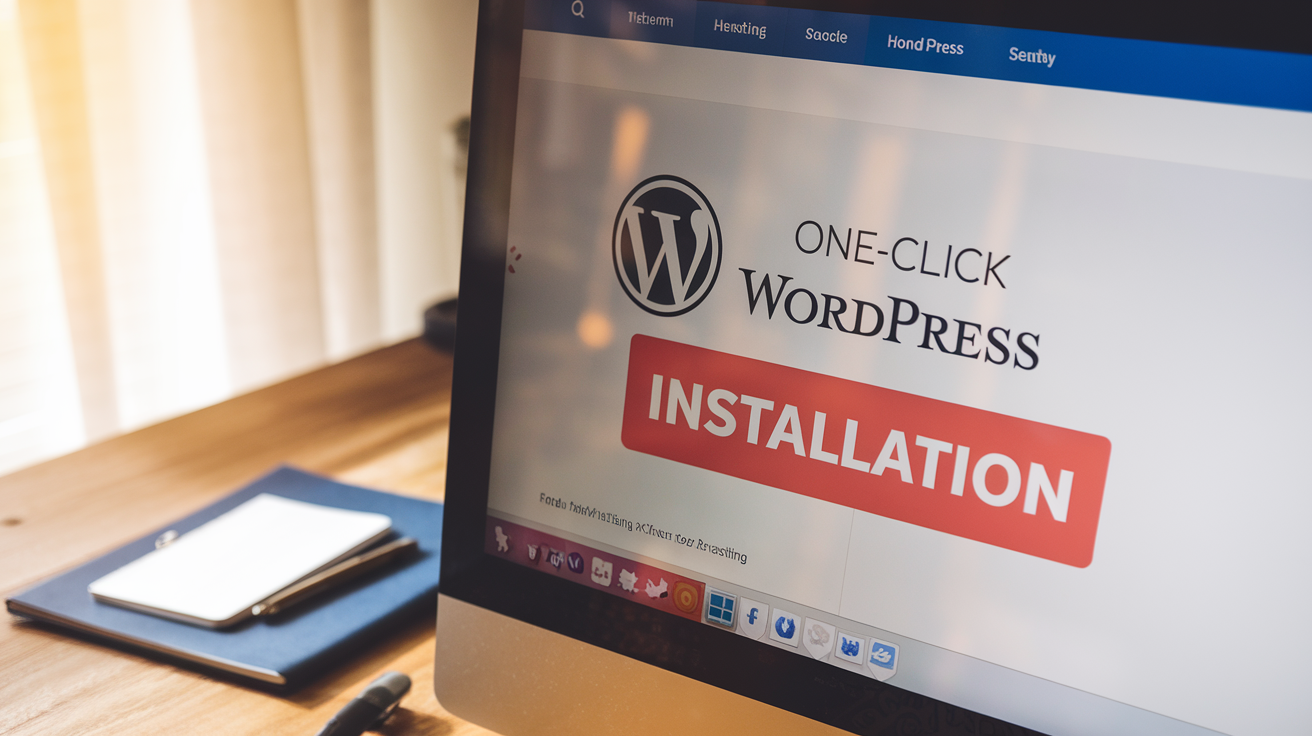
Benefits of Pre-installed WordPress Hosting
Choosing a host that offers WordPress pre-installed can significantly simplify the website creation process. Here are some key advantages:
- Time-saving: Skip the manual installation steps
- Reduced technical complexity: Ideal for beginners
- Optimized server configuration: Better performance out-of-the-box
- Automatic updates: Ensures your WordPress core stays current
- Enhanced security: Hosts often include WordPress-specific security measures
Top Hosting Providers with Pre-installed WordPress
| Provider | Features | Starting Price |
|---|---|---|
| Bluehost | 1-click install, free domain | $2.95/mo |
| SiteGround | Managed WP, daily backups | $3.99/mo |
| WP Engine | Managed WP, staging environment | $25/mo |
| DreamHost | Unlimited traffic, free SSL | $2.59/mo |
Considerations When Choosing a Host
When selecting a hosting provider with pre-installed WordPress, consider:
- Server location for optimal speed
- Customer support quality and availability
- Scalability options for future growth
- Backup and restore features
- Security measures and SSL certificates
By opting for a host that offers WordPress pre-installed, you can streamline your website launch process and focus on creating content rather than technical setup. Now that we’ve explored the benefits of pre-installed WordPress hosting, let’s look at different methods to install WordPress for those who prefer a more hands-on approach.
Different methods to install WordPress

How to install WordPress on cPanel – using an autoinstaller
Installing WordPress using cPanel’s autoinstaller is one of the quickest and easiest methods. Here’s a step-by-step guide:
- Log in to your cPanel account
- Locate the “Softaculous Apps Installer” or similar tool
- Find WordPress in the list of available applications
- Click “Install” and follow the prompts
How to install WordPress manually
For those who prefer more control, manual installation is an option. This process involves:
- Downloading WordPress from wordpress.org
- Creating a database
- Uploading files via FTP
- Running the installation script
How to install WordPress on GoDaddy
GoDaddy offers a user-friendly process for WordPress installation:
- Access your GoDaddy account
- Navigate to “Web Hosting” and select your domain
- Click on “Install WordPress”
- Follow the guided setup process
How to install WordPress on Hostinger
Hostinger provides an easy one-click installation:
- Log in to your Hostinger account
- Go to the “Auto Installer” section
- Select WordPress and click “Install”
- Configure basic settings and complete the installation
How to install WordPress locally – on your own computer
Local installation is great for development and testing. Here’s a comparison of popular local development tools:
| Tool | Ease of Use | Features | Best For |
|---|---|---|---|
| XAMPP | Easy | Basic setup | Beginners |
| Local by Flywheel | Very Easy | Advanced features | All levels |
| MAMP | Moderate | Cross-platform | Intermediate users |
Choose the method that best suits your skill level and needs. Each approach has its advantages, whether you’re looking for simplicity, control, or a specific hosting environment.
Install WordPress today and create your site 🚀
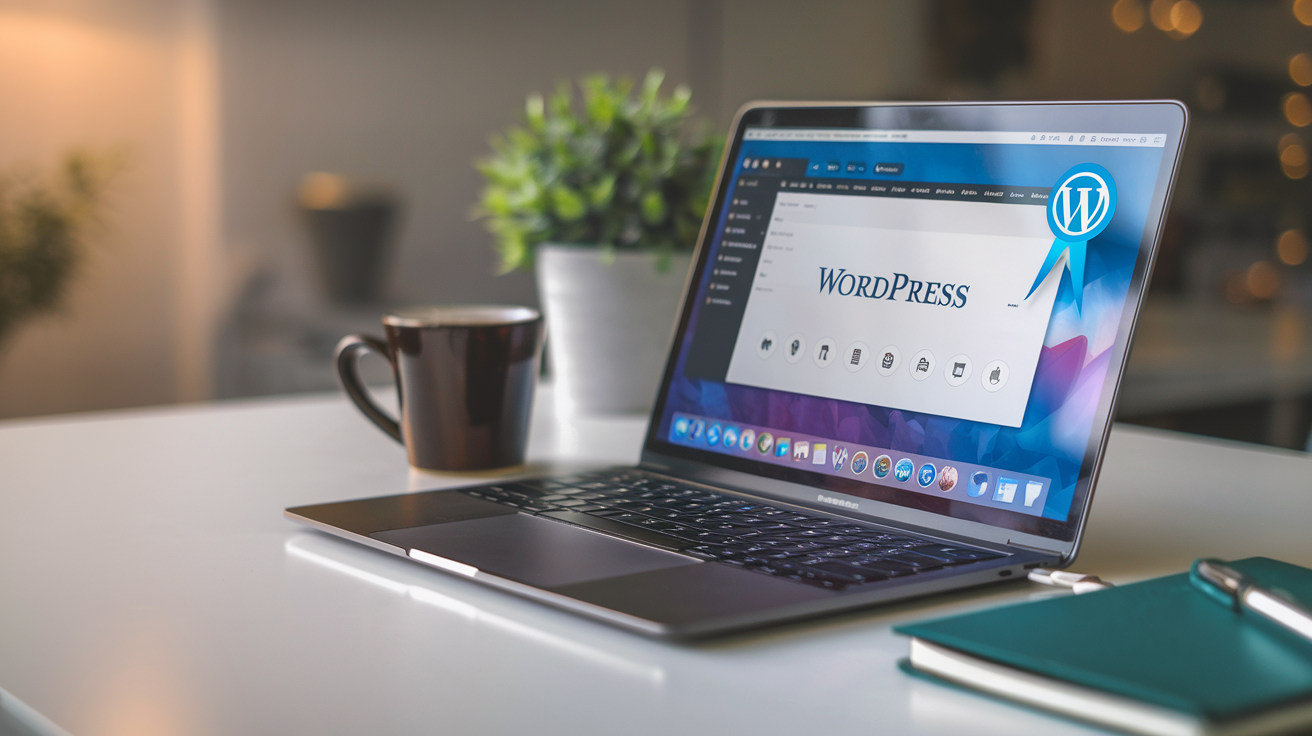
By
John Smith, WordPress Expert
Updated on:
June 15, 2023
Posted in:
WordPress Tutorials
Share Now!
You can check also:
- How to Choose the Best WordPress Theme
- Top 10 WordPress Plugins for Beginners
- Securing Your WordPress Site: Essential Steps
Most Searched Articles
- How to Speed Up Your WordPress Site
- Troubleshooting Common WordPress Errors
- Creating a WordPress Multisite Network
Handpicked Articles
- Mastering WordPress SEO: A Comprehensive Guide
- WordPress vs. Other CMS Platforms: A Comparison
- How to Monetize Your WordPress Blog
Share on Mastodon
Share this article on Mastodon
Now that we’ve covered the installation process, it’s time to dive into creating your WordPress site. In the next section, we’ll explore the essential first steps to take after successfully installing WordPress, including choosing a theme, setting up essential plugins, and customizing your site’s appearance.

Installing WordPress doesn’t have to be a daunting task. With the right hosting provider and installation method, you can have your website up and running in no time. Whether you choose a host that offers pre-installed WordPress or opt for a manual installation, the process can be straightforward and hassle-free.
Don’t let technical concerns hold you back from creating your dream website. Take the plunge and install WordPress today. With its user-friendly interface and endless customization options, you’ll be on your way to building a professional and engaging online presence. Start your WordPress journey now and watch your digital aspirations come to life!