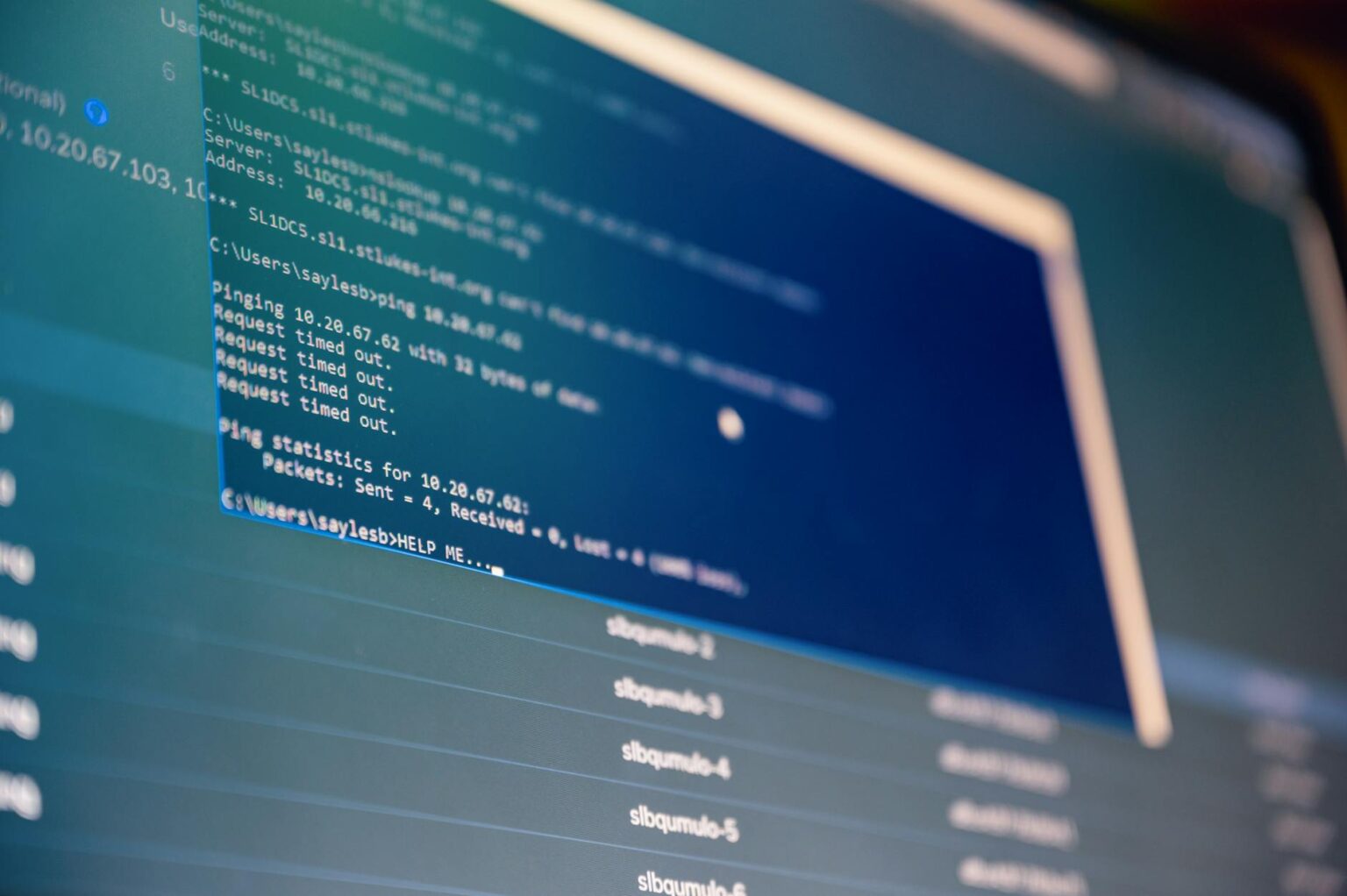🚨 Panic mode activated! You’re all set to publish your latest blog post, but suddenly, your WordPress site greets you with the dreaded “Error Establishing a Database Connection” message. Your heart sinks as you realize your carefully crafted content is now inaccessible to your eager readers. 😱
But fear not, fellow WordPress enthusiast! This common yet frustrating error doesn’t have to spell doom for your website. With the right knowledge and a few troubleshooting tricks up your sleeve, you can quickly diagnose the issue and get your site back up and running in no time. 💪
In this comprehensive guide, we’ll walk you through seven essential steps to fix the “Error Establishing a Database Connection” in WordPress. From checking your database credentials to optimizing performance, we’ve got you covered. So, take a deep breath, grab your favorite caffeinated beverage, and let’s dive into resolving this pesky problem together! ☕️🛠️
Understanding the Error
Common causes of database connection issues
When facing the “Error Establishing a Database Connection” in WordPress, it’s crucial to understand the potential culprits. Some common causes include:
- Incorrect database credentials
- Database server downtime
- Corrupted WordPress files
- Plugin or theme conflicts
- Exceeded PHP memory limit
- Overloaded database server
Understanding these causes helps pinpoint the issue faster, leading to quicker resolution.
Impact on your WordPress site
This error can have severe consequences for your WordPress site:
- Complete site inaccessibility
- Loss of functionality for both visitors and administrators
- Potential data loss if not addressed promptly
- Negative impact on SEO rankings due to downtime
- Loss of revenue for e-commerce sites
The longer your site remains offline, the more significant these impacts become.
Importance of quick resolution
Resolving this error swiftly is paramount for several reasons:
- Minimizes downtime and potential loss of traffic
- Prevents potential data corruption or loss
- Maintains user trust and credibility
- Avoids long-term SEO penalties
Now that we’ve covered the basics of this error, let’s dive into how to check your database credentials, which is often the first step in resolving this issue.
Check Your Database Credentials

Locating the wp-config.php file
To begin troubleshooting the database connection error, you’ll need to locate the wp-config.php file. This crucial file contains your WordPress database credentials and is typically found in the root directory of your WordPress installation. Here’s how to find it:
- Connect to your website using FTP or file manager
- Navigate to the main WordPress directory (usually public_html)
- Look for the file named “wp-config.php”
If you can’t find the file, it might be in the directory above your WordPress installation for security reasons.
Verifying database name, username, and password
Once you’ve located the wp-config.php file, open it in a text editor to verify your database credentials. Look for the following lines:
- DB_NAME: Your database name
- DB_USER: Your database username
- DB_PASSWORD: Your database password
- DB_HOST: Your database host (usually “localhost”)
Double-check these values to ensure they match the credentials provided by your hosting provider.
Updating credentials if necessary
If you find any discrepancies or suspect your credentials have changed, you’ll need to update them. Here’s how:
- Log in to your hosting control panel
- Access the MySQL databases section
- Verify or create new database credentials
- Update the wp-config.php file with the correct information
After making changes, save the file and upload it back to your server. Refresh your WordPress site to see if the error is resolved. If the issue persists, we’ll explore other potential causes in the next section.
Confirm Database Server Status
Checking if MySQL is running
Before diving into more complex solutions, it’s crucial to verify if your MySQL database server is actually running. Here’s how you can check:
- Access your hosting control panel (e.g., cPanel)
- Look for the “MySQL Databases” or “Database Tools” section
- Check for any status indicators showing if MySQL is active
- If available, use the phpMyAdmin tool to attempt a connection
If MySQL is not running, you may see error messages or be unable to access your databases. This is a clear indicator that the database server needs attention.
Contacting your hosting provider
If you’ve confirmed that MySQL isn’t running or you’re unsure how to check, it’s time to reach out to your hosting provider. They can:
- Confirm the status of the database server
- Investigate any server-side issues affecting MySQL
- Provide specific guidance based on their hosting environment
When contacting support, be sure to mention the “Error Establishing a Database Connection” message and any steps you’ve already taken to troubleshoot.
Restarting the database server
In some cases, simply restarting the database server can resolve connection issues. However, this step often requires administrator access:
- If you have SSH access, you can try commands like
sudo service mysql restart - For shared hosting, request a database server restart from your provider
- On managed WordPress hosts, look for a “restart services” option in your control panel
After restarting, attempt to access your WordPress site again. If the error persists, you’ll need to explore other potential causes, such as corrupted files or plugin conflicts.
Repair Corrupted Database

Using WordPress’s built-in repair tool
WordPress comes equipped with a powerful built-in repair tool that can help fix many database issues. To access this tool:
- Connect to your website via FTP
- Locate the wp-config.php file in your WordPress root directory
- Add the following line of code just before the “That’s all, stop editing!” comment:
define('WP_ALLOW_REPAIR', true); - Save the file and upload it back to your server
- Visit yourdomain.com/wp-admin/maint/repair.php
- Choose between “Repair Database” or “Repair and Optimize Database”
This tool can often resolve minor database corruptions quickly and efficiently.
Manually repairing through phpMyAdmin
For more complex issues, you may need to manually repair your database using phpMyAdmin:
- Log in to your hosting control panel
- Access phpMyAdmin
- Select your WordPress database
- Click on the “Check All” box at the bottom
- Choose “Repair table” from the dropdown menu
- Click “Go” to start the repair process
This method gives you more control over the repair process and can fix issues that the built-in tool might miss.
Restoring from a recent backup
If all else fails, restoring from a recent backup is often the most reliable solution:
- Access your backup files (from your hosting provider or a backup plugin)
- Download the most recent database backup
- Use phpMyAdmin to import the backup file
- Replace the current database with the backup version
Remember to test your website thoroughly after restoration to ensure all functionality is working correctly.
Now that we’ve explored methods to repair a corrupted database, let’s move on to ruling out potential conflicts with plugins or themes that could be causing the connection error.
Rule Out Plugin or Theme Conflicts
Disabling all plugins
When encountering the “Error Establishing a Database Connection” in WordPress, plugins or themes can often be the culprits. Start by disabling all plugins to isolate the issue. Here’s how:
- Access your WordPress site via FTP or File Manager in your hosting control panel.
- Navigate to the wp-content folder.
- Rename the “plugins” folder to “plugins_disabled”.
- Refresh your site to see if the error persists.
If the error disappears, you’ve confirmed that a plugin is causing the problem.
Switching to a default theme
If disabling plugins doesn’t resolve the issue, the next step is to switch to a default WordPress theme:
- Return to the wp-content folder.
- Navigate to the “themes” directory.
- Rename your current theme’s folder.
- WordPress will automatically switch to a default theme.
Refresh your site again to check if the error is resolved.
Identifying the problematic plugin or theme
Once you’ve determined whether a plugin or theme is causing the issue, it’s time to pinpoint the specific culprit:
- For plugins:
- Rename the “plugins” folder back to its original name.
- Activate plugins one by one, refreshing the site after each activation.
- When the error reappears, you’ve found the problematic plugin.
- For themes:
- Rename your theme folder back to its original name.
- Test different themes to identify which one triggers the error.
After identifying the problematic plugin or theme, you can decide whether to update, replace, or remove it entirely. Remember to always keep your WordPress installation, themes, and plugins up to date to minimize conflicts and security vulnerabilities.
Increase PHP Memory Limit
Editing the wp-config.php file
To increase the PHP memory limit in WordPress, start by editing the wp-config.php file. This file is located in your WordPress root directory. Add the following line of code just before the “That’s all, stop editing!” comment:
define('WP_MEMORY_LIMIT', '256M');
This sets the memory limit to 256 megabytes, which is usually sufficient for most WordPress sites. If you still encounter issues, you can try increasing it further.
Modifying the php.ini file
If editing the wp-config.php file doesn’t solve the problem, you can modify the php.ini file:
- Create a new php.ini file in your WordPress root directory
- Add the following line to the file:
memory_limit = 256M - Save the file and upload it to your server
Contacting your host for assistance
If the above methods don’t work, it’s time to reach out to your hosting provider. They can:
- Increase the memory limit on the server level
- Check for any server-side restrictions
- Provide guidance on optimizing your WordPress installation
Remember, increasing the PHP memory limit is just one step in resolving the “Error Establishing a Database Connection” issue. If the problem persists, you may need to investigate other potential causes, such as corrupted files or plugin conflicts.
Optimize Database Performance
Removing unnecessary data and post revisions
To optimize your WordPress database performance, start by removing unnecessary data and post revisions. WordPress automatically saves multiple versions of your posts, which can quickly bloat your database. Here’s how to clean it up:
- Install a database optimization plugin like WP-Optimize or Advanced Database Cleaner
- Use the plugin to delete old post revisions, leaving only the most recent version
- Remove auto-drafted posts that were never published
- Clear out trashed posts and pages
By regularly performing these tasks, you can significantly reduce your database size and improve its efficiency.
Cleaning up spam comments
Spam comments can accumulate rapidly and slow down your database. To address this issue:
- Use a robust anti-spam plugin like Akismet
- Regularly review and delete spam comments
- Consider disabling comments on older posts
- Set up moderation for comments to prevent spam from being published
Optimizing database tables
Optimizing your database tables can lead to improved performance. Here’s how to do it:
- Use phpMyAdmin or a WordPress optimization plugin to analyze your database structure
- Run the ‘Optimize Table’ function on tables with overhead
- Consider converting MyISAM tables to InnoDB for better performance and reliability
- Schedule regular database optimization tasks to maintain peak performance
By implementing these strategies, you’ll keep your WordPress database lean and efficient, reducing the likelihood of connection errors and improving overall site speed.
The “Error Establishing a Database Connection” in WordPress can be a frustrating roadblock for website owners. By following the steps outlined in this guide, you can systematically diagnose and resolve the issue. From verifying your database credentials to optimizing performance, each solution targets a potential cause of the error.
Remember, regular maintenance and backups are crucial for preventing such errors in the future. If you’re still experiencing difficulties after trying these solutions, don’t hesitate to seek help from your hosting provider or a WordPress expert. With the right approach, you can quickly get your website back online and running smoothly.